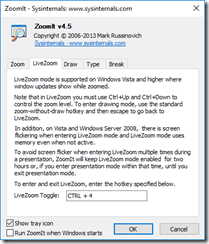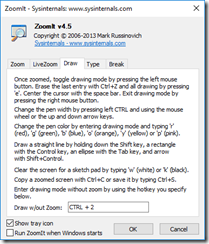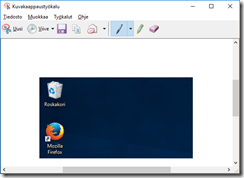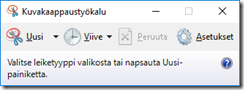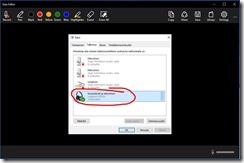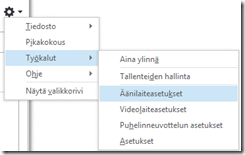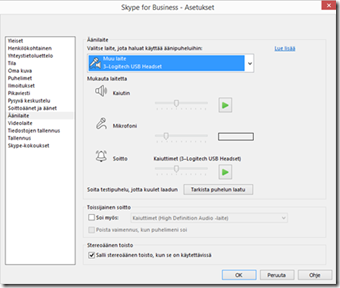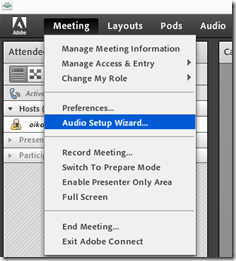Kun kerran lähdin avautumaan etäyhteyden järjestämiseen liittyvistä asioista, niin jatketaan nyt sitten vielä hieman samalla linjalla.
Seuraavaksi olen kirjannut asioita jotka verkkoon lähetettävässä tapahtumassa esiintyvän henkilön olisi hyvä huomioida. Olen siis kirjannut asioita sellaisen henkilön näkökulmasta jonka ei tarvitse huolehtia teknisestä ylläpidosta….ainoastaan esiintyä ja esittää oma esityksensä. Asiat on kirjattu siten että niistä olisi apua sekä omalta päätelaitteelta että auditoriosta lähetettävissä tapahtumissa.
Ennen kokousta
Kokouslinkki:
Jos osallistut kokoukseen omalta päätelaitteeltasi käsin itsenäisesti, varmista että tiedät kokouslinkin jonka kautta osallistut kokoukseen. Kysy tarvittaessa kokouslinkki tapahtuman järjestäjältä. Varmista myös että linkki toimii ja viittaa oikeaan kokoukseen.
Laitteet:
Tarvitset äänentoistolaitteen (sankakuulokkeet, kokouskaiuttimen yms.) kuullaksesi tapahtuman äänet. Esittäjänä sinulla pitää olla myös mikrofoni kytkettynä päätelaitteeseen jotta oma esityksesi kuuluisi muille osallistujille. Hieman erikoisesti Skype for Business eli entinen Lync ohjelma haluaa tunnistaa äänentallennuslaitteen (mikrofoni) myös sen takia että muiden esittäjien äänet kuuluisivat. Mikrofonia tarvitaan Skype for Business / Lyncissä myös siis sen takia että esityksen äänet ylipäätään kuuluvat.
Estä äänen kiertäminen !!
Äänen kiertämisellä tarkoitetaan sitä että omasta äänentoistolaitteesta tuleva ääni toistuu suoraan omaan mikrofoniin…jolloin se toistuu taas kaiuttimiin….ja taas mikrofoniin…ja niin edelleen…ääni lähtee siis kiertämään äänentallennuslaitteen ja toistolaitteen välillä ja kuuluu häiritsevänä vinkumisena tai kaikuna.
Jos osallistut kokoukseen itsenäisesti omalta päätelaitteeltasi käsin, käytä aina kuulokemikrofonia. Kuulokemikrofoni ei ota vastaan korvia vasten olevien kuulokkeiden toistamaa ääntä joten kiertämistä ei pääse tapahtumaan.
Jos samassa tilassa on useampi henkilö ja heidän tulee pystyä kommentoimaan tapahtuman kulun aikana, käytä aina kokouskaiutinta. Kokouskaiutin sisältää tehokkaan mikrofonin joka on yhteiskäyttöinen kaikille samassa tilassa oleville. Kokouskaiutin osaa lisäksi sulkea oman mikrofoninsa kun ääni toistuu kokouskaiuttimesta. Pahin vaihtoehto on käyttää tavallisia kaiuttimia..tällä varmistetaan äänen kiertäminen kohtuullisen tehokkaasti.
Varmista ennen kokousta että äänentallennus (mikrofoni) ja äänentoistolaitteesi (kuulokkeet) toimivat. Älä luota siihen että ovat ne aina ennenkin toimineet.
Skype for Business / Lync ohjelman äänilaite asetukset voi tarkistaa ohjelman asetuksista (hammasratas) – Äänilaiteasetukset – Äänilaite. Varmista että oikea mikrofoni on valittuna ja testaa sen toiminta Tarkista puhelun laatu painikkeen avulla.
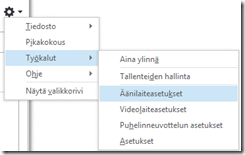
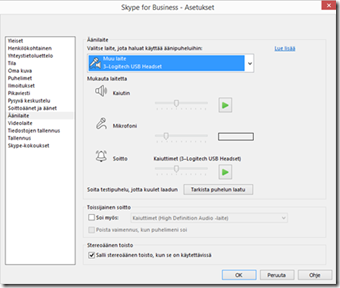
Skype for Busines / Lync ohjelmassa on huomattava että mikrofonin käyttöön vaikuttavat myös ohjelman lisenssiasetukset. Lisensseihin liittyvät asiat on selvitettävä tietohallinnon kanssa.
Adobe Connect ohjelmassa äänilaitteen toiminnan voi tarkastaa menemällä kokoukseen ja valitsemalla Meeting valikosta Audio Setup Wizard. Varmista että kohdassa 2/4 Select Microphone on oikea mikrofoni valittuna ja tarkasta sen toiminta seuraavassa 3/4 Tune Microphone Volume ikkunassa olevan Record painikkeen avulla.
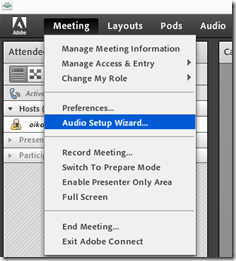

Esitettävät materiaalit
Jos sinun täytyy toimittaa esitettävät materiaalit (tiedostot) tapahtuman järjestäjälle, muista tehdä se hyvissä ajoin ennen tapahtuman alkamista. Muista myös nimetä materiaali järkevällä tavalla niin että tiedostonimestä käy heti selville esittäjän nimi ja esityksen aihe. Näin tapahtuman ylläpidosta vastaavan henkilön on helpompi tunnistaa materiaalisi muiden materiaalien joukosta. Ilmoita myös aiotko esittää tapahtuman aikana videoita tai avaatko internet/intra sivustoja (mainitse myös mitä sivustoja) tapahtuman aikana. Esitettävien videoiden äänten toistaminen etäosallistujille voi vaatia tekniseltä tukihenkilöltä säätämistä. Internetiin tai intranettiin viittaavat linkit eivät voi viitata sivustoihin jotka eivät ole esitykseen käytettävältä päätelaitteelta saatavissa.
Kuka laittaa esittämäsi materiaalit näkyville..sinä itse vai tapahtuman tekninen tukihenkilö?
Kuka vaihtaa materiaalisivuja esityksesi aikana..sinä itse vai joku muu? Jos vaihdat sivuja itse onko sinulla käytössäsi sitä varten jokin laite. Kuinka tämä laite toimii? Jos käytettävissä ei ole laitetta kuinka annat merkin sivun vaihtamisesta?
”Lunttilappu”
Tulosta tapahtumassa esittämäsi esitys myös paperiversiona. Näin voit halutessasi ”luntata” siitä esityksesi aikana. Jos sinulla on toinen näyttö käytettävissäsi voi käyttää sitä samaan tarkoitukseen.
Tapahtuman protokolla
Selvitä jo etukäteen miten mahdolliset kysymykset käsitellään. Saavatko kaikki osallistujat käyttää mikrofonia vai onko sen käyttö varattu vain esittäjille. Esitetäänkö “etäilijöiden” kysymykset etäohjelmiston keskusteluikkunassa? Jos kysymyksessä on ns. auditoriotapahtuma kuka toistaa mahdolliset kysymykset mikrofoniin muiden osallistujien kuultavaksi (esittäjä itse vai tekninen tukihenkilö)? Esityksen aikataulu?
Mikrofonin käyttö
Selvitä mikrofonin tekninen käyttö hyvissä ennen tapahtuman alkamista. Mistä mikrofoni mykistetään ja missä on sen virtapainike?
Jos mikrofoneja on useampi mitä niistä tulet käyttämään ja kuinka käytät sitä? Kuinka kaukana/lähellä suutasi mikrofonia tulee pitää että äänesi kuuluisi kunnolla? Kuinka lujaa sinun täytyy puhua että äänesi kuuluisi ja taas toisaalta äänesi ei alkaisi säröillä.
Huomaa että jos käännät päätäsi (esim. katsoessasi auditorion seinällä näkyvää esitystä), sinun tulee silti pitää mikrofoni oikealla paikalla.
Kokouksen aikana
Esitettävät materiaalit ja näytön jakaminen
Jos et avaa materiaalia itse esitettäväksi huolehdi siitä että oikea materiaali tulee avatuksi.
Jos et itse pysty vaihtamaan materiaalin sivuja esityksesi aikana, näytä asiasta vastaavalle henkilölle selvä merkki siitä milloin sivua pitää vaihtaa.
Jos jaat materiaalin/näytön itse, muista että et tuo näyttöön materiaaleja joita et halua yleisön näkevän.
Mikrofonin käyttö ja liikehtiminen:
Muista miten mikrofonia tulee käyttää jotta äänesi kuuluisi hyvin. Älä väitä että äänesi kyllä kuuluu takariviin….internetiin asti se ei kuitenkaan kuulu.
Muista yleisöstä tulevien kysymysten toistaminen jos kysymyksen esittäjällä ei ole omaa mikrofonia tai kysymys esitetään keskusteluikkunassa.
Jos tapahtuma kuvataan, älä kävele tarpeettomasti ympäriinsä.
Muista sulkea/mykistää mikrofoni kun et käytä sitä. Huokauksia, haukotuksia ja yskimisiä eivät muut halua kuulla..puhumattakaan vessan äänistä mikäli käytössäsi sattuu olemaan langaton kuulokemikrofoni ja vessahätä yllättää.
Pysy aikataulussa, älä säädä
Yritä esittää esityksesi ennalta määrätyn ajan kuluessa. Jos suunnitelit jo etukäteen kuinka ja miten esität asiasi (toivottavasti näin), pysy suunnitelmassasi…älä säädä. Älä pyydä teknistä tukihenkilöä muuttamaan materiaalia tai avaamaan ylimääräisiä nettisivuja, verkkoasemia yms. esityksesi aikana.