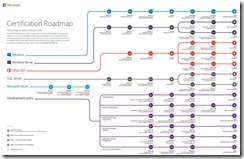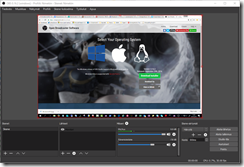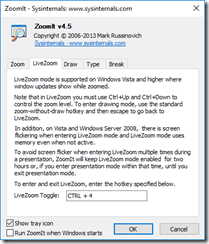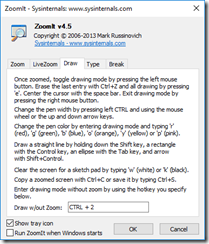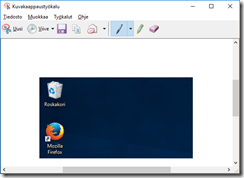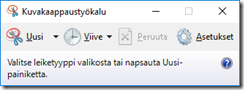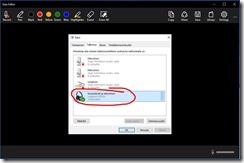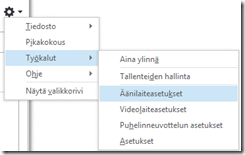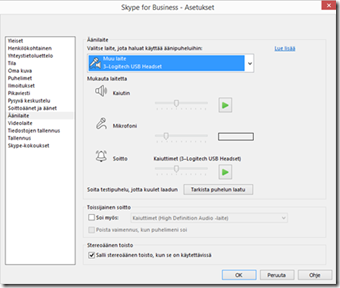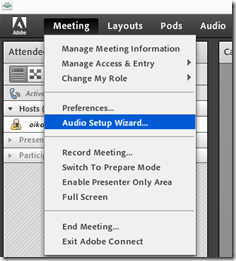Kirjoitan tässä muutaman sanasen sertifioinnista ja sertifiointitesteistä. Tässä yhteydessä sertifikaatilla tarkoitetaan todistusta ict-alan ammattiosaamisesta. Sertifikaatti on hyvää mainosta työnhakutilanteessa ja sertifikaattien päälle työnantajat nykyisin hyvinkin ymmärtävät. Varsinkin ICT-alan yrityksille sertifioituneista työntekijöistä on suoraa rahallista hyötyä parempien asiakassopimusten merkeissä.
Mitä sertifioinnilla tarkoitetaan?
Niille teistä joille sertifiointi ei ole tuttua, kysymys on siis siitä että henkilö osoittaa hallitsevansa tuotteen tai järjestelmän ns. läpikotaisin sertifikaattitestin avulla (tuotteet voivat olla Microsoftin, Linuxin, IBM:n, Dell:n, Ricohin, CompTIA yms. ohjelmistoja, laitteistoja tai käyttöjärjestelmätuotteita, sovelluskehittäjille löytyy lisäksi myös omat testinsä). Testi suoritetaan valtuutetussa testikeskuksessa sitä varten työasemaan asennetun ohjelmiston avulla. Onnistuneesta suorituksesta saa mukaansa sertifikaattitodistuksen. Sertifikaattitodistus osoittaa henkilön omaavan kyseisessä tuotteessa todistukseen vaadittavan ammattitaidon. Todistuksesta on etua esim. työnhakutilanteessa.
Suomessa testit suoritetaan yleensä englannin kielisinä. Toki myös muut suurimmat kielet kuten saksa, espanja, kiina yms. ovat joskus valittavissa testin suorituskieliksi. Suomen kielellä testejä ei kuitenkaan koskaan pääse tekemään. Testien läpimenoraja vaihtelee mutta yleensä n. 70% vastauksista on oltava oikein. Jos testiä ei ole saatavissa testattavan henkilön äidinkielellä, annetaan siitä yleensä hyvitystä ylimääräisenä suoritusaikana. Testeille on aina määritetty aikaraja jonka sisällä testi tulee tehdä. Aika vaihtelee testin aihealueen mukaan tunnista muutamaan tuntiin.
esimerkki Microsoft sertifikaattitodistuksesta
Yleistä testikeskuksista
Sertifiointitestin voi siis suorittaa testikeskuksessa joka tarjoaa mahdollisuutta halutun testin suorittamiseen. Testikeskuksena toimimista voi hakea periaatteessa mikä tahansa taho joka täyttää testikeskusyrityksen testikeskukselle asettamat tila yms. vaatimukset. Yleensä testikeskuksina toimivat kuitenkin oppilaitokset tai muuten koulutusta tarjoavat yksityiset tahot. Testaustoiminta on yleensä lisäarvo muulle toiminnalle koska testikeskuksena toiminen ei ole tuottoisaa “bisnestä” muuten kuin ehkä lisääntyneen koulutusmyynnin kautta. Testikeskukset toimivat osana isompaa testikeskusyritystä. Näitä isompia testikeskusyrityksiä ovat tällä hetkellä Pearson VUE, Prometric ja oppilaitosympäristöön tarkoitettu Certiport.
Kaikki testikeskukset eivät tarjoa mahdollisuutta samojen testien suorittamiseen. Tällä hetkellä esim. edellä mainituista testikeskuksista vain Pearson VUE ja Certiport tarjoavat mahdollisuutta Microsoft testien suorittamiseen. Näistä Certiport on erikoistunut Microsoftin MTA testihin joskin myös Pearson VUE testikeskuksissakin niitä voi suorittaa.
Testikeskuksia on Suomessa muutama kappale, Suurin osa testikeskuksista on Etelä-Suomessa mutta myös Joensuusta ja Kuopiosta löytyy Pearson VUE testikeskus.
Microsoft testeistä
Microsoftin testejä on saatavissa hyvin eri tyyppisinä paitsi aihealueensa kuin myös vaativuus tasonsa mukaan jaoteltuina.
Microsoft Office Specialist (MOS) testit testaavat Microsoft Office ohjelmistojen osaamista.
Microsoft Technology Accosiate (MTA) testit mittaavat perustason tietämystä Microsoft infrastruktuurin, SQL tietokantojen ja palvelimien sekä sovelluskehityksen aihealueilta. MTA testit ovat sisältönsä puolesta sopivia esim. ict-alan opiskelijoiden suoritettavaksi. Testikeskuksista MTA testejä tarjoavat Pearson VUE ja Certiport.
Microsoft Certified Professional (MCP) testit mittaavat Microsoft tuotteiden syvällisempää osaamista lähinnä Microsoft työasema-, palvelin-, ja pilvipalvelutuotteissa.
Suorittamalla useampia testejä hyväksytysti, muodostavat ne tämän jälkeen suurempia osaamiskokonaisuuksia kuten Microsoft Specialist, Solution Associate (MTA), Solutions Expert (MCSE), Solution Developer (MCSD) yms.
Microsoftin testit ovat yleensä aina maksullisia ellei testi sisälly johonkin muuhun järjestelyyn, esimerkiksi koulutuskokonaisuuteen. Jotkin yksityisten yritysten tarjoamat laajemmat koulutuspaketit saattavat sisältää myös testin suorittamisen.
Aiemmin Microsoft tarjosi myös ns. Second Shot kausia jolloin testin suorittamista pystyi kokeilemaan uudestaan mikäli testi ei ensimmäisellä kerralla mennyt hyväksytysti läpi. Nyttemmin Microsoft tarjoaa ns. Exam Replay mahdollisuutta joka sisältää yhden uudelleen yrityksen mikäli ensimmäinen yritys epäonnistuu. Exam Replay on sikäli testaajalle huonompi vaihtoehto kuin entinen Second Shot mahdollisuus sillä Exam Replay on maksullinen lisäpalvelu. Second Shot oli testaajalle ilmainen, ja sitä tarjottiin rajoitetun, esim. 3 kk ajan. Second Shot mahdollisuudesta ei tarvinnut maksaa ylimääräistä.
Microsoft sertifiointikartta
Linux eli LPI testeistä
Myös Linuxista voi suorittaa omia sertifikaattitestinsä. Linuxin testit ovat ns. LPI-testejä (Linux Professional Institute). LPI-testejä on tällä hetkellä suoritettavissa 6 erilaista. LPI testit ovat
LPI Linux essentials mittaa Linux käyttöjärjestelmän perusosaamista.
LPIC-1, Linux Adminstrator mittaa Linux ylläpitäjän perustaitoja
LPIC-2, Linux Engineer mittaa pienten ja keskisuurten organisaatioiden ylläpitäjän taitoja
LPIC-3 300, Mixed Enviroment mittaa suurten organisaatioiden ylläpitäjän taitoja
LPIC-3 303, Security mittaa suurten organisaatioiden ylläpitäjän taitoja keskittyen erityisesti tietoturva osaamisen mittaamiseen.
LPIC-3 304, Virtualization and High Availability mittaa suurten organisaatioiden ylläpitäjän taitoja keskittyen erityisesti virtualisoinnin ja korkean saatavuuden osaamiseen.
Myös valmistaja riippumattomalla CompTIA:a on saatavissa Linux testejä
Linux testit ovat yleensä aina maksullisia.
Computer Technology Industry Association (CompTIA) testit
CompTIA:n on valmistajariippumaton organisaatio jonka kautta on saatavissa useita eri teknologioihin ja osaamisvaatimuksiin perustuvia testejä. Esimerkiksi laitteistojen huoltoja tekevissä yrityksissä käytetään usein CompTIA:n laitteistojen osaamista mittaavia testejä. Esimerkiksi CompTIA:n A+ testi on yleisesti suoritettu testi em. yrityksissä.
A+ testi, mittaa tietokonelaitteistojen ja käyttöjärjestelmien hallinnan, määrittämisen ja vianselvityksen osaamista.
Network+ testi, mittaa lähiverkkojen hallinnan, määrittämisen ja vianselvityksen osaamista
Apple testit
Myös Applen tuotteista on omat testinsä. Edellisistä testeistä poiketen nämä testit on tarkoitettu ensisijaisesti Applen tuotteita huoltaville henkilöille. Apple ei kuitenkaan ole rajoittanut testien suorittamista vaan halutessaan Applen testin voi suorittaa kuka tahansa.
Testiin valmistautuminen
Koska testit eivät ole ilmaisia, kannattaa niihin valmistautua huolellisesti vaikka testattava aihesisältö olisikin jo ns. tuttua asiaa. Testeissä kysytään testattavan aihealueen sisältöä kuitenkin varsin laajasti. Erityisesti kannattaa tutustua testattaviin aihesisältöihin sekä siihen miten sisältöjä testissä painotetaan. Testattavat henkilöt eivät saa julkistaa testeissä käytettäviä kysymyksiä testin jälkeen joten varsinaisia testikysymyksiä ei yleensä ole saatavilla.
Testien läpäisy vaatii käytännön kokemusta testattavista tuotteista mutta usein myös ”pänttäämistä” vaaditaan. Käytännön harjoittelu yhdistettynä teoreettiseen harjoitteluun on yleensä paras tapa valmistautua testin suorittamiseen.
Käytännön harjoittelu
Käytännön harjoittelu varsin helppoa toteuttaa virtuaalisten työasemien ja palvelimien avulla. Esim. Windows 10 Enterprise, Education ja Professional käyttöjärjestelmät sisältävät ns. Client Hyper-V:n komponentin jonka päälle on helppo rakentaa harjoitteluympäristö. Jos em. käyttöjärjestelmät eivät ole käytettävissä on aina mahdollista käyttää ilmaista VirtualBox ohjelmistoa. VirtualBox mahdollistaa vastaavan ympäristön rakentamisen. Esimerkiksi Microsoft tarjoaa useista käyttöjärjestelmätuotteistaan kokeiluversioita joiden avulla testausjärjestelmä voidaan rakentaa.
Kirjalliset opiskelumateriaalit
Monilla valmistajilla kuten esim. Microsoftilla on tarjolla kirjallisia opiskelumateriaaleja testiin valmistautumista varten. Microsoftin materiaalit ovat kylläkin valitettavasti maksullisia. Kirjojen lisäksi Lisäksi on olemassa lukusia yrityksiä jotka tarjoavat opiskelumateriaaleja monien eri valmistajien testeihin. Myös ilmaisia opiskeluoppaita (studyguide) on silloin tällöin saatavissa. Erityisesti linux testejä varten internetissä on useita ilmaisia opiskeluoppaita. Kirjallisen materiaalin lisäksi myös Youtubessa on useita testeihin valmistavia kanavia kuten esimerkiksi ItFreeTraining.
Keskustelualueet ja demotestit
Ennen testin suorittamista kannattaa niin ikään tutustua ja selailla erilaisia aiheeseen liittyviä keskustelua alueita esim. Techexams ja CertBest. Sivustoilla jo testin suorittaneet henkilöt kertovat kokemuksiaan sekä jakavat testiin valmistautumiseen liittyviä materiaalilinkkejä. Usein sivustoilta voi löytää linkkejä erilaisiin ilmaisiin demotesteihin joiden avulla osaamistaan voi mitata. BornToLearn on Microsoftin virallinen yhteisö Microsoft testejä suorittaville henkilöille. Myös maksullisia demotestejä saatavina useilta valmistajilta. Microsoft tarjoaa niin ikään maksullisia demotestejä osaamistason mittaamiseen
Muita opiskeluun liittyviä materiaaleja (lähinnä Microsoftin testit)
Microsoft Virtual Labs:n avulla on mahdollista harjoitella useiden lukuisien Microsoft tuotteiden käyttöä. Harjoittelu ei vaadi ohjelmistojen asentamista vaan se tehdään yksityiskohtaisten ohjeiden mukaan etäyhteyttä käyttäen Azure ympäristössä.
Microsoft Virtual Academy sisältää suurin piirtein kaiken Microsoftin ilmaisen opiskelumateriaalin. Sivusto sisältää Powerpoint esityksiä, videoita ja muuta kirjallista materiaalia. Esimerkiksi itse testeistä ja niihin valmistautumisesta kertova materiaali on julkaistu Microsoft Virtual Academyssä.
Microsoft Imagine Academy (entinen DreamSpark) on oppilaitoksille tarkoitettu palvelu josta oppilaitoksen opettajat ja opiskelijat voivat löytää Microsoft tuotteisiin liittyviä materiaaleja. Imagine Academy ei ole ilmainen palvelu vaan vaatii että oppilaitos on tehnyt Microsoftin kanssa palvelun käyttöön oikeuttavan sopimuksen.
Testin varaaminen, maksaminen ja suorittaminen
Varaaminen ja maksaminen
Testi varataan ja maksetaan yleensä testikeskusorganisaation sivuston kautta. Tätä ennen on tietysti selvitettävä mikä edellä mainituista testikeskusorganisaatiosta tarjoaa halutun testin suoritusmahdollisuutta. Maksu suoritetaan ennakkoon yleensä luottokortilla. Maksu veloitetaan riippumatta siitä meneekö testi läpi vai ei. Sertifikaattitestit ovat yleensä aina maksullisia. Hinnat vaihtelevat n. 50€ useampaan sataan euroon testistä riippuen. Joskus testin lunastamiseen on mahdollista saada alennuskoodi eli ns. voucher joka oikeuttaa esim. 25% alennukseen testin hinnasta. Alennuskoodin voi saada esim. osallistumalla johonkin ko. tuotteeseen liittyvään koulutukseen tai ostamalla suuren määrän testejä kerralla.
Testin varaamisen yhteydessä valitaan myös testin suorittamisen ajankohta. Testausaikaa on yleensä mahdollista muuttaa jälkikäteen. Testausajankohdan muuttaminen ei välttämättä onnistu jos testin suorittamisen ajankohta on riittävän lähellä (esim. viikko). Varaussivuston kautta voidaan tarkastaan testikeskuksen aukioloajat. Jotkin testikeskukset ovat auki lähes aina ja jotkin vain harvakseltaan. Pikaisella aikataululla testin varaaminen onnistuu ainoastaan suoraan testikeskuksesta käsin. Tällöin testikeskuksen henkilökunta suorittaa testin varaamisen.
Testin suorittaminen
Testi suoritetaan valtuutetussa testikeskuksessa sen tarjoaman laitteiston avulla. Tarkoitusta varten varattuun työasemaan on asennettu testausohjelmisto jonka avulla testi suoritetaan. Nykyisin on tosin yleistymässä mahdollisuus tehdä testi myös testaajan omissa tiloissa (esim. Microsoft testit). Tällöin tosin testausympäristölle asetetaan tarkat vaatimukset. Testin suorittamista seurataan etäyhteyden avulla.
Testikeskukseen saavuttaessa testikeskuksen henkilökunta tarkastaa testattavan henkilöllisyyden. Tämän jälkeen testattavaa henkilöä pyydetään tutustumaan ja hyväksymään tarvittavat sopimukset ja asiakirjat. Tarvittaessa testiin tulijasta otetaan myös valokuva. Valokuvien avulla pyritään ehkäisemään testien suorittamiseen liittyviä väärinkäytöksiä. Testiin tulovaiheessa jätetään laukku, vaatteet, puhelin, kello yms. muut henkilökohtaiset esineet säilöön. Testitilaan ei saa viedä muuta kuin henkilöllisyystodistuksen. Testikeskus tarjoaa muun tarvittavan apuvälineistön kuten muistiinpanovälineet, laskimen yms.
Testi koostuu kysymyksistä (monivalinta, yms.) ja joskus myös käytännön tehtävistä. Kysymyksiä on yleensä noin 30 – 70 kpl. Testin suorittamiseen on varattu aikaa testistä riippuen tunnista muutamaan tuntiin. Testiin käytettävissä oleva aika on yleensä pitempi jos testissä käytettävä kieli ei ole testattavan henkilön äidinkieli. Taukoja on mahdollista pitää mutta testiaika ei yleensä pysähdy tauon ajaksi. Testausohjelmisto näyttää testin tuloksen heti testin päätyttyä. Testistä saa mukaansa testitulosteen josta selviää testin tulos ja se miten testin eri aihealuissa on pärjännyt. Jos testi ei mennyt läpi, on testitulosteen perusteella selvittää mihin aihealueisiin kannattaa panostaa jatkossa.
Näillä ohjeilla uskoisin testiin valmistautumisen olevan hieman helpompaa….Happy Testing