Eivät pelkästään pelaajat tai “Tubettajat” halua tallentaa oman kuvaruudun tapahtumia videotiedostoksi. Esimerkiksi sovellusohjelman käyttöoppaan luominen lyhyistä videopätkistä on oivallinen tapa luoda havainnollinen käyttöopas. Videotallenteen luomiseen on saatavilla lukuisia ohjelmistoja joista osa on maksullisia ja osa ilmaisia. Parhaat tallennukseen käytettävät ohjelmistot ovat pääsääntöisesti maksullisia mutta myös ilmaisista löytyy hyviä vaihtoehtoja. Videotiedoston luomisen jälkeen, halutaan tallenne todennäköisesti julkaista. Julkaiseminen voidaan tehdä joko julkisesti tai yksityisesti. Julkinen tarkoittaa sitä että videon voi katsoa kuka tahansa. Yksityisen videon tapauksessa, videon katsomiseen oikeutetut henkilöt määritetään erikseen.
Ilmaisia näytön nauhoitusohjelmia
Open Broadcaster Software
OBS on ehdottomasti yksi monipuolisimmista ilmaisista kuvaruudun tapahtumien tallentamiseen käytettävistä ohjelmista. Ohjelman avulla ei pysty ainoastaan tallentamaan kuvaruudun tapahtumia videoformaattiin vaan se tarjoaa myös suoran kuvaruudun lähetyksen/striimauksen esim. Twich sivuston kautta. Ohjelma voi tuottaa videotiedoston mm. flv, mp4, mov ja .mkv muodoissa. Kaiken lisäksi ohjelman saa suomenkielisenä niin Windows, Linux kuin Mac ympäristöihin.
OBS ohjelman kotisivut: https://obsproject.com
Windows pelipalkki
Siitä onko Windows pelipalkki ilmainen sovellus voidaan tietysti olla montaa mieltä. Windows pelipalkki on alunperin Xboxista Windows 10 työasemaan siirretty ohjelmisto. Pelipalkki on sisältyy Windows 10 Anniversary Update (ver. 1607) päivitykseen. Pelipalkin saa esille näppäinyhdistelmällä Windos näppäin + G
Tallentamisen jälkeen video on käytettävissä Xbox ohjelman avulla.
Screencast-O-Matic
Screencast-O-Matic on todella helppokäyttöinen ohjelma kuvaruudun nauhoittamiseen. Ohjelma toimii suoraan selaimessa. Mitään varsnaista ohjelman asentamista ei tarvita vaan nauhoitus käynnistyy suoraan internetsivustolta ladattavasta .exe ohjelmasta. Nauhoitteen voi tallentaa .mp4, .avi tai .flv muotoon.
Ilmaisversiossa nauhoitettavan videon pituus on rajoitettu 15 minuuttiin. Ohjelmasta käsin voidaan nauhoite julkaista suoraan Youtubessa, Vimeossa, Dropboksissa tai Google Drivessa. Näistä ainoastaan Youtube on käytettävissä ilmaisversiossa. Maksullisenakaan ohjelma ei ole kallis maksaessaan ainoastaan 15 taalaa. Ilmaisversio jättää nauhoitteeseen logon.
Ohjelman kotisivut: http://screencast-o-matic.com/home
Maksullisia näytön nauhoitusohjelmia
Camtasia
Camtasia lienee yksi parhaista maksullisista ohjelmista kuvaruudun tapahtumien tallentamiseen. Itse nauhoitteen tekeminen ei juurikaan poikkea muista ohjelmista mutta videon editoimiseen löytyykin sitten enemmän työkaluja kuin juuri mistään muusta ruudun tallennuohjelmasta. Lisäksi videon editoiminen on todella helppoa. Videoeditorin mukana tulee valmiita komponentteja mm. videoklippien välisiin siirtymiin, käytettäviin taustamusiikkeihin, äänen editoimiseen yms. Lisäksi ohjelma sisältää mahdollisuuden videon tekstittämiseen, dubbaamiseen, animaatiohin yms. Ohjelma koostuukin itse asiassa kahdesta komponentista joista Screen Recorderilla hoidetaan tallenteen luominen ja Camtasia Studiolla varsinainen videoeditointi. Ohjelma on saatavissa sekä Windows että Mac versiona.
Huonona puolena voidaan mainita ohjelman hinta joka tätä kirjoittaessa on 185€
Ohjelman kotisivut: https://www.techsmith.com/camtasia.html
ScreenFlow
Screenflow on erityisesti Mac koneita varten kehitetty maksullinen näytön nauhoitusohjelma. Nauhoittamisen lisäksi ohjelma sisältää videoeditorin.
Ohjelma maksaa tällä hetkellä 99 taalaa. Poikkeuksena muista maksullisista ohjelmista myös ilmaisessa kokeiluvarsiossa on käytetttävissä kaikki samat työkalut kuin maksullisessa versiossakin. Kokeiluversiolla tehtyy nauhoitteeseen jää ohjelman logo joka ilmoittaa nauhoitteen olevan tehty kokeiluversiolla.
Ohjelman kotisivut: http://www.telestream.net/screenflow/overview.htm
Skype for Busines (Lync)
Myös Skype for Busines ohjelmalla voidaan tallentaa videota vaikkei ohjelma varsinaisesti sitä varten olekaan. Pikakokouksen kautta aloitettu tallentaminen mahdollistaa helpon näytön tapahtumien tallentamisen videotiedostoksi. Nauhoite käsitellään .mp4 tiedostoksi Tallenteiden hallinta ohjelman avulla. Editointi mahdollisuutta ei tarjota.
Icecream Sreen Recorder mahdollistaa ilmaisversiossa maksimissan 10 min. pituisen videotallenteen tekemisen. Lisäksi videoformaatti on rajoitettu .webm formaattiin. Maksullisessa versiossa nauhoite voidaan tallentaa myös .mkv ja .mp4 muotoisena. Ohjelma on erittäin yksinkertainen käyttää eikä ohjelman tämän hetkinen hintakaan 30€ ole kovin paljon.
Ohjelman kotisivut: http://icecreamapps.com/Screen-Recorder/
Videon julkaiseminen
Jos video halutaan jakaa yleisemmin, täytyy se julkaista jonkin internetpalvelun avulla. Yleisimmin käytettyjä palveluita lienevät Youtube ja Vimeo. Myös Google Drive, Dropbox, Microsoft Onedrive ja Facebook tarjoavat mahdollisuuden videon julkaisuun.
Youtube ja Vimeo ovat erityisesti videoiden julkaisuun tarkoitettuja sivustoja jotka mahdollistavat mm. videon editoimisen, taustamusiikin lisämisen yms. Yleisesti voidaan sanoa että Vimeo on pääsääntöisesti ammattilaiskäyttöön tarkoitettu julkaisukanava kun taas Youtube on paljolti myös yksityishenkilöiden käytössä.
Kaikissa palveluissa video voidaan julkaista joko julkisena tai yksityisenä. Yksityisen videon julkaisun yhteydessä kerrotaan ne henkilöt jotka voivat videon katsoa.
Youtube
On eniten käytetty videoiden julkaisupalvelu. Etuna esim. Vimeoon nähden on se että sen Youtuben videoita voidaan etsi suoraan Googlen hakukoneen Videot haun avulla. Youtube voi lisätä videoiden alkuun mainoksia (yleensä ainoastaan suositut videot). Mainoksista pääsee eroon 10$ kuukausimaksulla. Youtube mahdollistaa lisäksi videon julkaisuhetken ajastamisen.
Vimeo
Vimeo palvelua tuntuvat eniten käyttävän kuva- ja äänialan ammattilaiset. Vimeon käyttäjäyhteisö on aktiivinen ja avulias. Vimeoon on ilmaisen tilauksen lisäksi saatavilla maksulliset Plus, PRO ja Business tilaukset joissa videotallenteen maksimikapasitetti vaihtelee. Vimeon analysointi työkalut ovat paljon Youtubea kehityneemmät.
Vimeo palvelun kotisivut: https://vimeo.com/
Facebook mahdollistaa niin ikään videoiden julkaisemisen. Videoita voidaan jossain määrin käsitellä, niihin voidaan lisätä otsikkoja sekä tekstityksiä. Vidoista voidaan tehdä salaisia ja niille voidaan asettaa julkaisu- ja vanhenemisajat. Lisäksi videoiden upottaminen voidaan kieltää.
Google Drive, Onedrive ja Dropbox
Nämä palvelut tarjoavat mahdollisuuden jakaa video ns. jakamislinkin avulla. Jakamislinkki voidaan asettaa julkiseksi tai yksityiseksi. Minkäänlaisia videon editointiin tarkoitettuja työkaluja ei ole käytettävissä.
Ilmaisia videoeditointiohjelmia
Vähänkää pitempää ja laadukkaampaa videoita tuotettaessa joudutaan alkuperäistä tallennetta editoimaan. Kuten edellä on mainittu osa videon kaappausohjelmista sisältää valmiit editointityökalut (esim.Camtasia ja Screenflow). Lisäksi julkaisupalveluista Youtube ja Vimeo sisältävät niin ikään videoeditointi työkaluja. Videon editointiin voidaan käyttää myös sitä varten tarkoitettua videoeditoriohjelmaa. Ilmaisista videoeditoreista varsinkin DaVinci Resolve 12.5 ja LightWorks ovat erittäinkin käyttökelpoisa jos halutaan vaativampia videon editointityökaluja. Microsoftilta on lisäksi saatavissa jo hieman ikääntyvä Elokuvatykalu ohjelma.
Maksullisista videoeditointi ohjelmista monipuolisin lienee Adobe Premiere ja sen Pro versio. Ohjelmasta on saatavissa myös ns. kevytversio Adobe Premiere Elements nimisenä. Premiere on osa Adoben Creative Cloud pakettia joka on hinnoiteltu kuukausimaksuun perutuvaksi. Premiere Elementsin hinta on tällä hetkellä noin 90€
DaVinci Resolve 12.5
Davinci Resolve on hyvin monipuolinen videoeditori siihen nähden että se on ilmainen. Varsinkin ohjelman värienhallinta vastaa maksullisia ohjelmia. Ohjelmasta on saatavissa myös maksullinen versio joka mahdollistaa ohjelman kaikkien työkalujen käyttämisen. Ohjelman käyttö ei ole välttämättä mitenkään yksikertaista, varsikaan jos monipuolisempien videoeditoriohjelmien käyttö ei ole tuttua.
Ohjelman kotisivut: https://www.blackmagicdesign.com/products/davinciresolve
Elokuvatyökalu (Windows Movie Maker)
Elokuvatyökalu on itse asiassa jo hieman vanhahtava ohjelma joka sisältyy Windows peruspaketti 2012 (Windows Essentials 2012) ohjelmistoon. Aiemmin ohjelma sisältyi suoraan Windowsiin mutta tätä nykyä se on ladattava erikseen. Ohjelmisto on vieläkin kohtuullisen laajassa käytössä. Ohjelma on kohtuullisen monipuolinen mahdollistaen mm. leikkaamisen, otsikot ja kuvatekstit, erilaiset animaatiot ja visuaaliset tehosteet. Lisäksi ohjelma mahdollistaa videon julkaisemisen Facebookiin, Youtubeen, Vimeoon ja OneDriveen.
Tiedostomuotojen muuntaminen
Joskus voi tulla vastaan tilanne jossa videotallenteen tiedostomuoto joudutaan muuntamaan toisenlaiseksi, esimerkiksi .mkv muodosta .mp4 muotoon. Käytössä oleva videoeditori ei esim. välttämättä osaa avata nauhoitetta siinä muodossa johon se on tallenettu.
Muuntamiseen voidaan käyttää esim. Handbrake ohjelmaa.
Handbrake
Handbrake on ilmainen ohjemisto joka mahdollistaa videotiedoston muuntamisen muodosta toiseen. Ohjelma tukee lukuisia videokoodekkeja ja sisältää useita esiasetuksia tiedostomuodon muuttamiselle. Esiasetukset ovat käteviä kun halutaan muuttaa video tukemaan esimerki eri laiteympäristöjä (AppleTV, Andoroid yms.)
Ohjelman kotisivut: https://handbrake.fr/
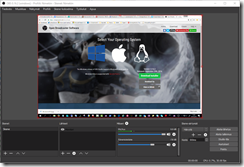















Kiitos, tosi hyvä koonti!
VastaaPoistaKiitos, erinomaiset ohjeet. Laitoin Jyväskylän lukiokoulutukseen jakoon. Itse käytän aina Screencast o maticia, mutta voisi tuohon Camtasiaan investoida.
VastaaPoista